Lindsey Racing DME Logger
In this page, we will go over how to install and setup the DME logger.
To install the DME logger, there are two wires which need to be wired into the DME wiring harness. The logger needs one wire going to ground, and one wire for the serial-data.
The blue wire goes to the DME pin #12. Note the early 944 NA does not have a wire in the pin #12 position. To use the logger on the early 944 NA, a wire must be sourced and inserted into the DME plug, in order to connect to the logger.
The brown/tan wire goes to ground.
Here is a quick diagram:

To start using the DME Logger, we need to setup the software interface.
To begin, download and install the PC application TunerPro. Note, this software requires Windows XP or newer. There are a couple of versions of TunerPro, the one we need is TunerPro RT. Download from here:
Go through the standard installation process, and remember the installation directory.
Now, to get TunerPro to work with the DME logger, we need to load a datastream file into TunerPro. For the M-Tune, and NA-Tune, the datastream file is diferent. Additionally, depending on which WBO2 you are using, the datastream file is different. Ensure you download the correct file for your application:
- LR M-Tune Datastream AEM
- LR M-Tune Datastream AEM 30_4100
- LR M-Tune Datastream AutoMeter
- LR M-Tune Datastream Innovate
- LR M-Tune Datastream MTXL
- LR M-Tune Datastream PLX
- LR M-Tune Datastream Tech Edge
- LR M-Tune Datastream Uego2000
- LR M-Tune Datastream Zeitronix
If you choose to connect a WBO2 input to the DME, the DME software will not use the information - it will only pass it through to the logger. So, a WBO2 input does not relieve the need for the standard NBO2 sensor and its connection to the DME.
Additionally, the DME Logger datastream files are setup to read the 0-5 volt linear output from the WBO2 controller only. Do not attempt to connect a WBO2 sensor without controller to the DME. Furthermore, some WBO2 controllers do need to be "setup" to output a proper 0-5 volt linear signal. The Zeitronix requires this setup, for example.
Go ahead and start TunerPro. There is a wait screen when first starting. You are welome to register the software, which removes the wait screen. Next, in TunerPro click on 'Acquisition', then 'Load Definition File'. The definition file, identified by a .adx extension is the Datastream file linked above. Navigate to where you saved the DME Logger Datastream file, and select it.
In the toolbar menu on TunerPro there is an icon which will display the logger dash:

Click on this button, and TunerPro should now bring-up the dash, which should look similar to this:

TunerPro now needs to know where the logger is hooked up to. First, make sure your PC is connected to the internet, as it most likely will need to download the appropriate driver files. Now, connect the USB cable from the DME Logger to your PC. Windows will download and install the necessary driver to use the DME Logger.
Once Windows is done installing the software, we need to tell TunerPro to use the logger.
Click on 'Tools', then 'Preferences'.
Next, click on the 'Data Acq./Emulation' tab.
Under the 'Data Acq. I/O Plug-in Component', click on 'Configure Plug-in Component'. Select 'Standard Serial' for the first pull-down menu.
The second pull-down menu has options for which COM to use. Generally, the correct one will be the highest numerical value available.*
TunerPro should be setup for logging! To start reading data from the DME, start the car (if you haven't plugged in the logger, then plug it in now). In the toolbar menu on TunerPro, you should see an icon in the to start aquiring data from the DME. The button is two stacked blue arrows facing in opposite directions:
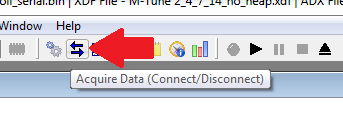
If the everything is good, then you should see at the bottom of TunerPro a box which is blue and says 'DA: Connected'. On the Dash, the gauges should be showing the DME data in real-time.
To record a log, press the red-circle button near the top. If you do not see this button, then right-click on the tool-bar area, and select 'Data Aquisition Log'. To stop recording click on the square button. It will prompt you to save the file; I suggest including the data & circumstances in the name.
*If TunerPro does not seem to connect to the DME, then try a different COM port from the 'Tools' menu*
You can also view the data in graph format by clicking on the 'Show Data Monitors' icon. Additionally, once in this view, right-click to remove or add values to be graphed.
Finally, you can review a log at anytime (the logger does not need to be connected to view a saved-log), by clicking on the 'Select a Log Session to Play' icon. You can also send the log to another person with TunerPro, and they can view it as well!
You now have more information about the DME data & sensors than has ever before been available!
HAPPY LOGGING!

